iphoneでWiFiの使い方『図解』海外旅行でネットが使いたい時なども
海外旅行中に訪れたお店や宿泊先のホテルでよく見かけるWiFiの表示。
FREE WiFi とか、WiFi HOT SPOT とか、WiFi INTERNET とか、色々な表記がされています。
ただ、実際その表記がある場所まで来たけどネット繋がらないなぁ、、WiFiってどうやって使うんだろう、、と、初めて使う方には少しわかりづらい項目かと思います。
そういった方に少しでも参考になればと、このページではiPhoneでのWiFiの使い方について画像付きで説明しています♪
アンドロイド版はこちら→アンドロイドスマホでのWiFiの使い方『図解』
スポンサーリンク
実はとっても簡単
ご自分のiphoneで、写真の赤枠のところをタッチしていって下さい。
iPhoneのバージョンによって多少項目の名前や表記が違うところがあるかもしれませんが、似たような項目があるはずなので、見つからない場合は近くを探して頂くとどこかにあると思います。
①『設定』アプリを開く
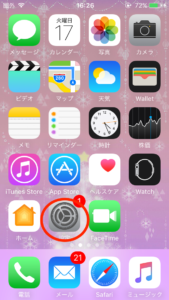
②『WiFi』をタッチ
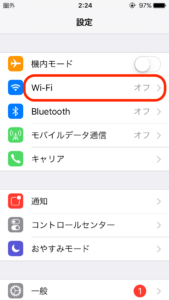
③『WiFi』の右にある白いボタンをタッチ
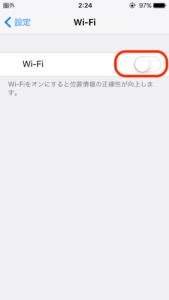
④するとそのボタンが緑色に変わり、下にローマ字と数字の入り混じった文字の羅列がたくさん出てきます(今回は黄色で隠させてもらっています)。
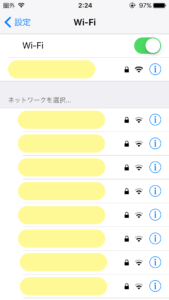
この中から、その時に利用したいWiFiの名前をタッチ(だいたいリストの上の方に出てくると思います)。WiFiの名前とは、だいたいそのWiFiが利用できるお店の名前かホテルの名前などになっています。そうでなければ、そのお店のWiFi表示のある所に書いてあるか、ホテルならお部屋のどこかに案内があるはずです。
⑤すると、『パスワード』と出てくることがあります。
『パスワード』と出てこない場合:代わりに『接続』という文字が出ていればそれをタッチして、何も出ていなければそのまま次の⑥へ進んでください。
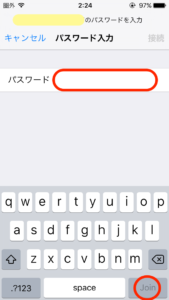
『パスワード』が出てきた場合、ここにパスワードを入力。
パスワードが不明な場合、お店だとWiFi表記のパネルやポスターに一緒に書いてあることが多いです。ホテルならお部屋のどこかに案内があるかと思います。
パスワードが入力できたら、右下の『join』あるいは右上の『接続』のどちらかをタッチ。
⑥設定は以上でおしまい。
最後にホーム画面の上のほうに、おうぎ形のWiFi電波マークが出ていたらOKです。

このおうぎ形のマークが出ている間はWiFiがつながっていますよ、ということなので、海外にいてもネット検索をしたりLINEを送ったりゲームをすることが出来ます。
ちなみに、一度入力したWiFiのパスワードはiphoneが覚えていてくれるので、2回目以降は手順③でWiFiをオンにするだけでつながります♪
(あるいは同じWiFiを2回目以降利用する場合、画面下から出てくるiphoneのショートカットメニューでWiFiのおうぎ形のマークをタッチすることで、もっと簡単にオンとオフが切り替えられます)
設定は一度やってみると意外と簡単です♪
日本よりも海外は無料のWiFiスポットが多いので、ぜひたくさん活用してみて下さい♪
海外でのスマホ利用についてもっと詳しく解説していますので、よろしければこちらもご覧になってください→海外旅行に行く際のスマホの設定を詳しく解説
説明は詳しくなくて良いので海外旅行中パケット通信だけ出来ないように設定したいという方はこちら→海外旅行の際のiphoneの設定
Have a nice trip!
スポンサーリンク



